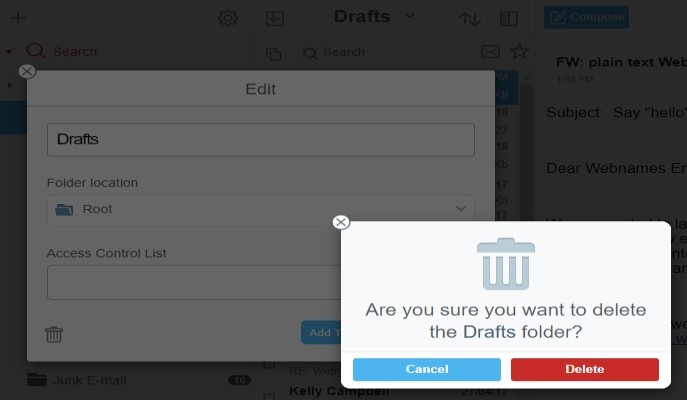Email Management and Using Folders
Folders help you to maintain your emails in a structured and orderly fashion.
You can add, delete and rename folders whenever you like. Your Mail App contains several important folders by default.
Inbox: All incoming emails will be put here automatically. Sent: All emails you sent will be saved as a copy in this folder.
Drafts: Emails that are saved when being edited or that you explicitly save as drafts will be found in this folder. You can continue editing these emails at any time.
Deleted Items: All deleted messages will be moved into this folder if you selected the Trash folder management option (please refer to the See also: Email Management and Using Folders section for instructions).
Junk Email: You may create optional mail rules to route mail to this folder. Note that system-wide spam filtering is performed prior to spam ever reaching your inbox, so generally additional rules related to spam are not necessary.
Creating a new folder
To create a new folder,
- Click + in the toolbar of the folder pane,
- Click Create Folder
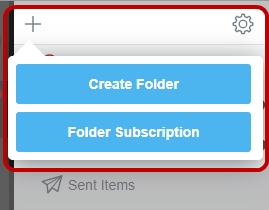
- Enter the folder name
- Select the folder location from the select box: either below an already existing folder or on top level (choose root).
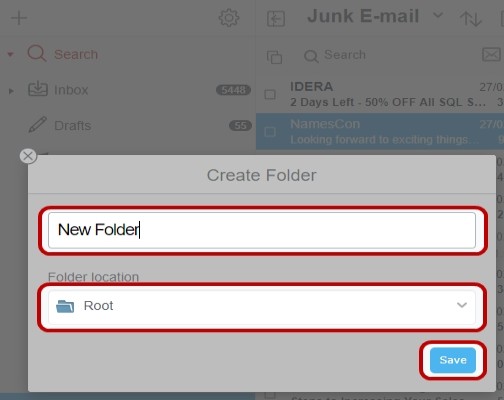
- Click Save
Moving Emails to Other Folders
You can move emails individually or several at once to a different folder. To move a single e-‐mail,
- Click Move into… in the toolbar of the mail window,
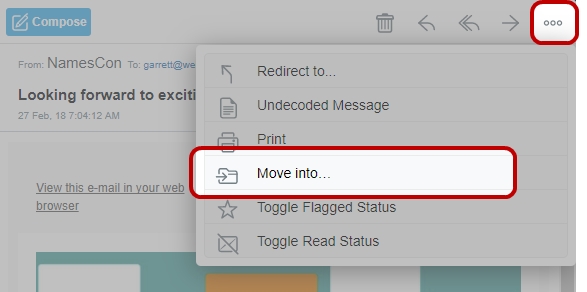
- Select the target folder from the select box.
To move several emails at once into a different folder,
- Select the emails in the middle pane,
- Click Move into… from the toolbar of the middle pane,
- Select the target folder from the select box.
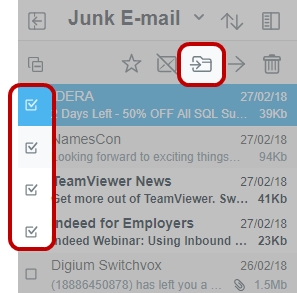
- All previously selected emails will be moved into the selected folder.
Renaming folders
You can rename any folder.
- Click on the folder to be renamed.
- Click Edit (Gear Icon) in the toolbar of the folder pane.
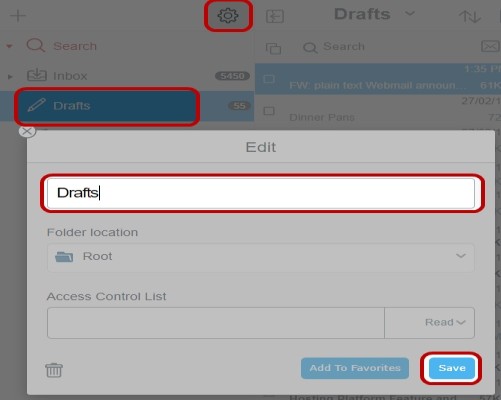
- Change the folder name.
- Click Save.
Moving a folder
You can move a folder into another folder.
- Click on the folder to be moved.
- Click Edit (Gear Icon) in the toolbar of the folder pane.
- Select the new location from the Folder location select box.
- Confirm by clicking Save.
Deleting a folder
You can delete folders.
- Click on the folder to be deleted.
- Click Edit (Gear Icon) in the toolbar of the folder pane.
- Click Delete.
- Confirm by clicking Delete.
| NOTE: When deleting a folder, the folder and all messages contained in it will be deleted PERMANENTLY by this operation |