Reading, Replying and Forwarding Emails
Webmail your emails and mail folders similarly to many other mail programs:
The left pane contains all your mail folders in which you can save your emails.
- Click a folder in order to display all emails saved in the selected folder to be shown in the middle pane.
- Click on an email in the middle pane to view its content in the right pane
| NOTE: When you open the Webmail the first mail in the Inbox folder will be automatically shown. If you do not want this to happen you can change this behavior in Preferences / Mail by setting Automatically Select Message to OFF. |
You can sort the list of mails in the middle pane whenever needed.
- Click the arrow icon and choose how you want to sort your list of messages. You can choose to have an ascending or descending order by selecting the appropriate entry from the sorting list.
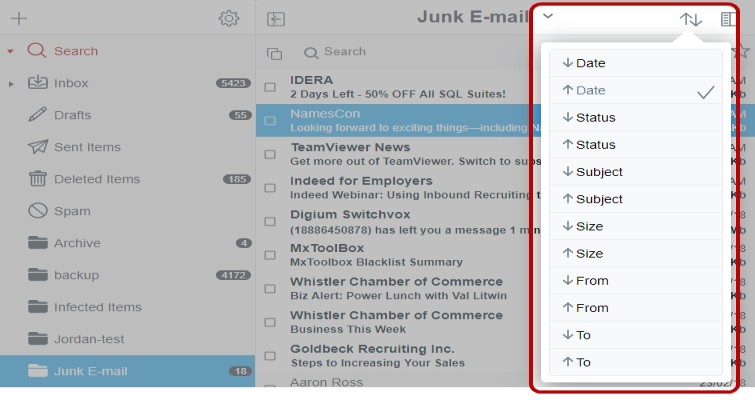
Incoming Email
Whenever you receive an email an alert box comes up. From this box you can perform these actions:
- Close the box by clicking the x in the left upper corner.
- Jump to the new message by clicking the subject line.
- Mark the message as read by clicking the Mark Read button.
- Delete the message by clicking the Delete button.
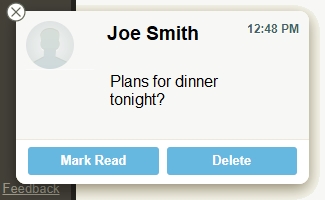
After reading the email the alert box will be closed automatically.
| NOTE: You can disable the alert box in Preferences / Mail by setting Notify about new mail to OFF. |
Unread Email
New emails have the status of Unread. Unread emails are printed in bold letters in the middle pane (subject line).
The number of currently unread emails is shown in the navigation bar on top of the Mail App button.
The folder pane shows the number of unread emails behind the folder title. When clicking on an email to read it its status changes automatically to Read.
| NOTE: In Preferences / Mail / Mark as Read After change the time after which the email changes the state to read after clicking it. The default is 2 seconds. |
You can change the read status of an email yourself
- Click thedot menu in the top right corner and then Toggle Read Status in the resulting menu.
- This option acts as a toggle: clicking it again changes the state to the opposite.
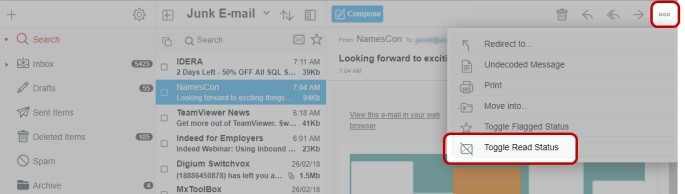
To quickly see only all unread emails
- Click Show Unread (envelope icon) in the toolbar of the middle pane.This hides all mails which have already been read.
- To make all mails visible again click again on the envelope icon.

Using email options and states
Incoming emails can have different characteristics; they can contain attachments or signatures or have a high priority setting. In this section you will learn how to deal with these options.
Email with attachments
Attachments are included below the subject line and displayed as an icon per file.
- Click on an attachment to open it.
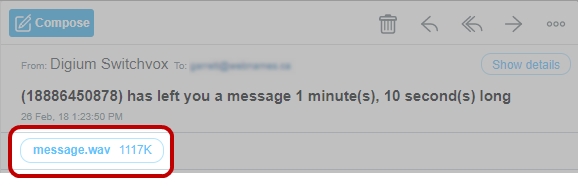
Forwarded Emails
Emails that have been forwarded to you are included in individual collapsed boxes in the mail.
- To read the content of a forwarded email click on the arrow icon in the box.
- The email content will be expanded so you can read it.
- To collapse the content box by clicking the arrow again.

Prioritized Email
An email that has been marked as important by the sender will contain a red exclamation mark shown next to the subject.

Printing Emails
- To print an email click on the Print button.
- The email will be opened in a new browser window with the print dialog of the browser ready for printing.
- Click to print the page.
- After printing you can close the browser window containing the print version of the email.
Replying to an email
- To reply an email click on the Reply button (arrow left) in the toolbar.
- To reply to all recipients click Reply to All (double arrow left).
- Write your message and click Send to send your reply.
Forwarding Emails
- To forward a single click the Forward button (arrow right).
- Select the recipient(s), change the subject if needed, enter text if needed.
- Click Send to forward the email.
To forward several emails at once follow these steps:
- Select all emails you want to forward by setting the check mark for each mail in the middle pane.
- Click the Forward button in the toolbar of the middle pane.
- Select the recipient(s), change the subject if needed, enter text if needed.
- Click Send to forward the email.
| NOTE: Webmail will by default send the forwarded emails in an inline style. You can change this behavior so forwarded emails are handled as attachments: Set Preferences / Mail / Forward messages inline to OFF. |