Personal Preferences
You can immediately start using webmail after your first login in order to write emails or manage events. It is, however, recommended to first edit some basic settings:
• Complete your user profile
• Set language and time zone
• Change your password
Editing your personal information
Your profile communicates who you are to other users you communicate with. It features your photo and basic information such as your professional title and contact details.
In order to update your profile data
- Click the picture in the left upper corner and
- Click Edit profile.
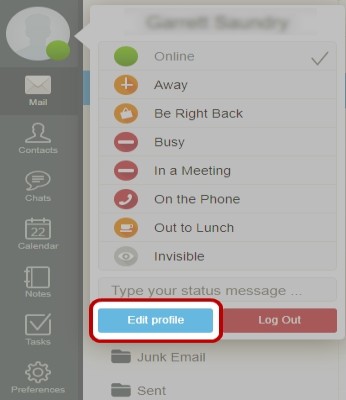
The picture in your profile can be seen by other CommuniGate Pro users you are connected with. To update the picture
- Click Upload.
- Choose a picture from your computer.
- Click Open. The selected image will be uploaded and shown in your profile.
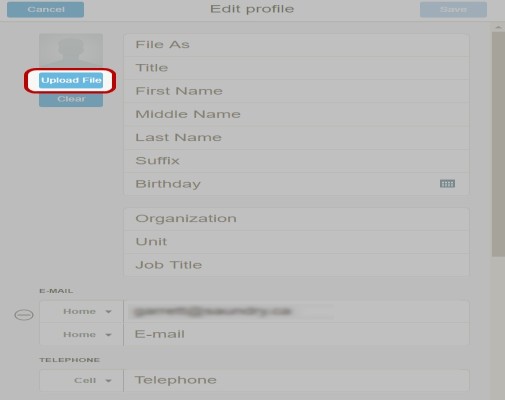
| NOTE: Your profile image must be a JPG, PNG or GIF file. |
To edit your name and your contact details:
- Click into the appropriate field of your profile,
- Edit and complete the data as desired.
- When you are finished click Save. To discard the changes click Cancel.
After saving your changes your new profile will be shown in the Contact window. Click x to close it and return to the main window.
Change language and time zone
To change the language that webmail uses:
- Click Preferences and select General.
- Choose your preferred language from the Language list.
| NOTE: In order to update items in this section, they must first be 'unlocked' by dragging the blue toggle from right to left. |
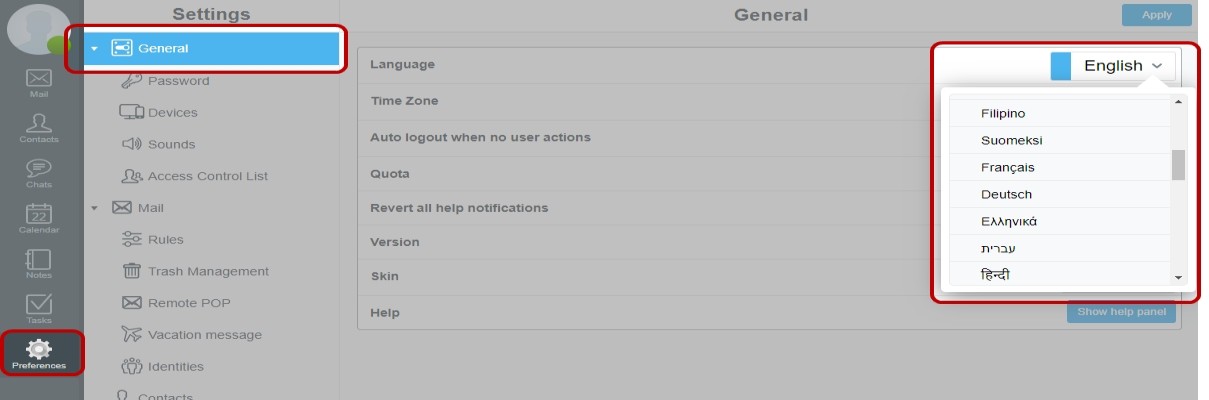
- Select your time zone from the list in the Time Zone section.
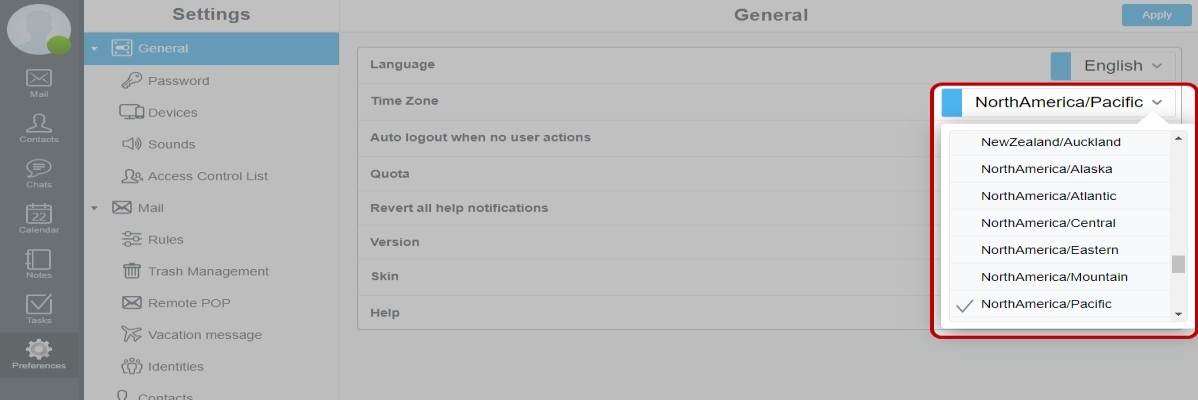
- To confirm the changes click Apply
Why do I have to set the time zone?
The time zone setting is important because then the correct time of day can be displayed, e.g. when receiving or sending emails or choosing events in the calendar.
Sounds
Webmail will play a sound every time you receive a new message or for alerting about a current event. To deactivate sounds:
- Click Preferences
- Click Sounds
- Set the Mute Sounds switch to ON by clicking it once.
| NOTE: In order to update items in this section, they must first be 'unlocked' by dragging the blue toggle from right to left. |
Whether or not sounds are played for each event type can be configure from this page as well.
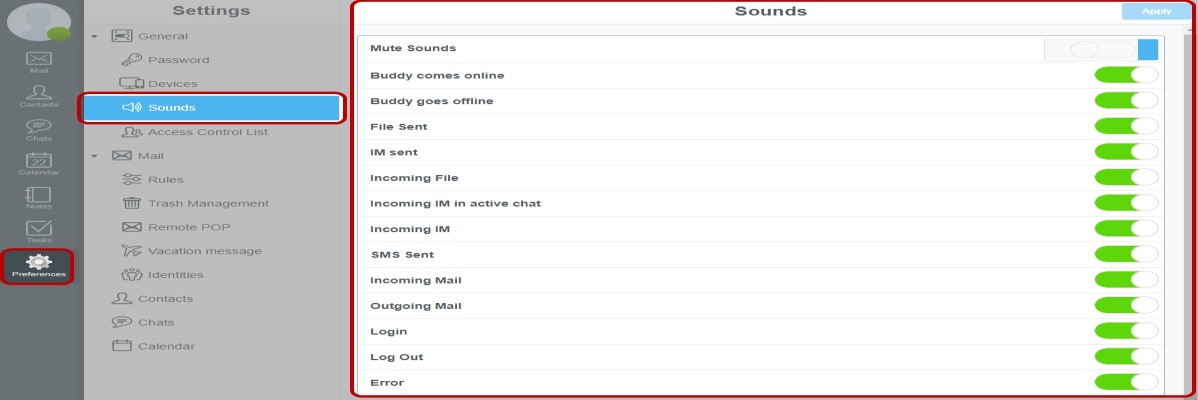
Change password
It is recommended that you change the initial password after logging in for the first time:
- Click Preferences and select Password.
- Enter your password in Current Password.
- Enter your new password in the field below and repeat this in Reenter Password
- Complete changing your password by clicking Apply.
Please note that the current minimum password requirements are: Minimum 8 characters, containing both uppercase and lower case characters, as well as at least 1 numeric character
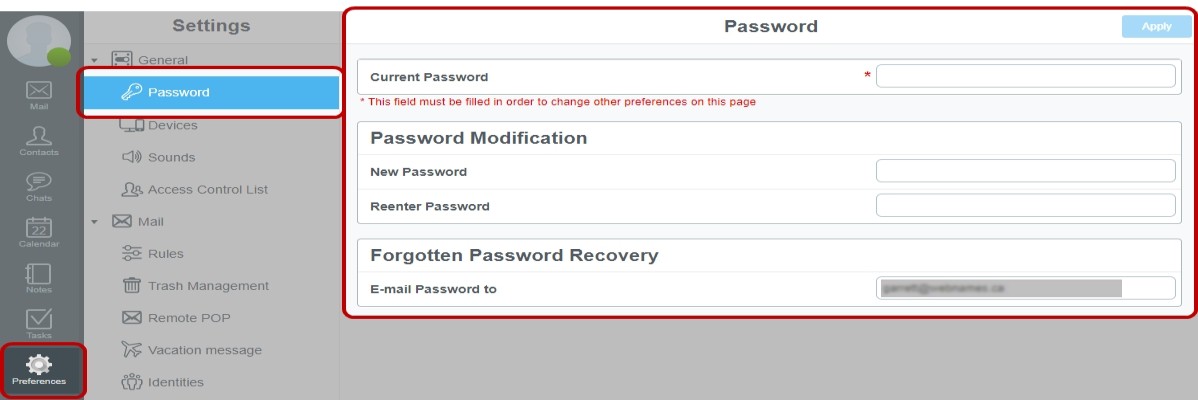
You can also set an email address for recovery of your password in case you forget it.
Please specify an address that is different from your address you use in webmail. When you use the Recover Forgotten Password function your password will be sent to the email address you specify in the preferences.
Logging out
To end your current webmail session log out from the system
- Click on your profile picture and then
- Click Log Out.
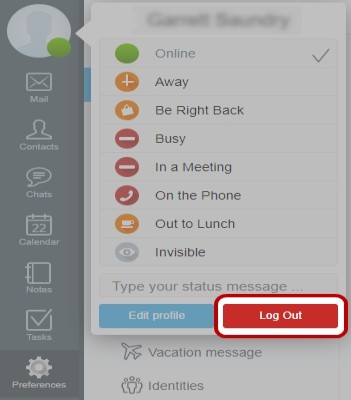
Important: Always log out this way, especially when using a publicly accessible computer. Closing the browser or browser tab does not close your current session automatically. You must choose Log Out to do this.