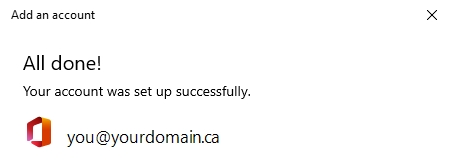Windows Mail Setup Guide for Activesync Exchange Service
Windows Mail using Activesync w/SSL
This guide provides instructions for configuring Windows Mail to access your Webnames.ca hosted email account via ActiveSync. The setup will result in the connection of email, calendar, tasks, and contacts all being synchronized with what appears in webmail for this same email account. To synchronize between two or more devices, configure them all to connect via ActiveSync
Note: In other versions of mail programs, the location and look of certain steps may differ, however the same general steps and settings may be used.
This guide assumes that email services have been purchased, and that your email account has already been created in our email administration interface.
See also: Email Account creation and administration
To setup your Windows Mail email client using Activesync![]() ActiveSync allows mail clients running on devices such as mobile and desktop to be synchronized a server. with SSL
ActiveSync allows mail clients running on devices such as mobile and desktop to be synchronized a server. with SSL![]() By utilizing SSL, the email session between your email client and our email server will be encrypted. The use of Secure Mail is recommended for all customers who access the Internet over a open shared network such as a public wireless hot-spot, or via a cellular provider's mobile network. to work with your e-mail accounts please follow the steps below:
By utilizing SSL, the email session between your email client and our email server will be encrypted. The use of Secure Mail is recommended for all customers who access the Internet over a open shared network such as a public wireless hot-spot, or via a cellular provider's mobile network. to work with your e-mail accounts please follow the steps below:
| NOTE: If you are switching from an existing IMAP or POP3 connection to using Activesync, the following steps will create a new connection in Windows Mail to your existing email account. After this new connection is created and working, the previous IMAP connection can be deleted. No mail will be lost, since with both IMAP and Activesync, your email resides on the our mail server at all times. |
Select the Windows icon in the lower left of your desktop and search for, or scroll to Mail in your list of programs.
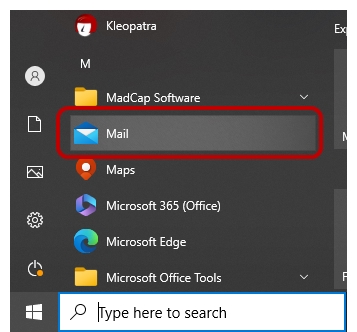
Once Mail has opened, click on Accounts on the left and then + Add account on the right.
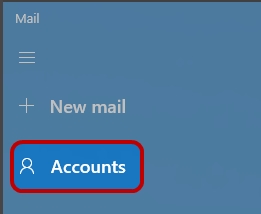
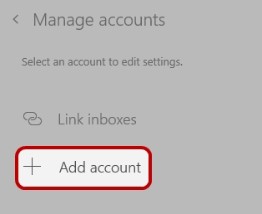
In the Add an account window, select Advanced Setup from the list of account types
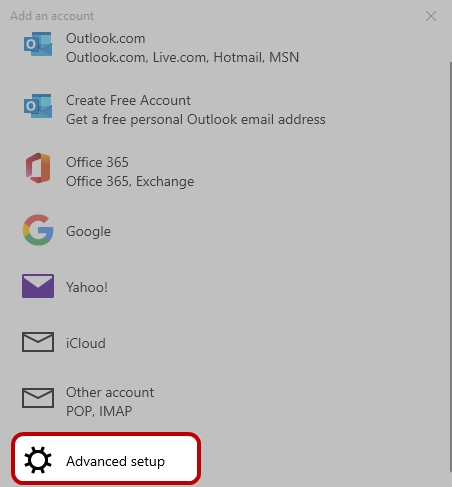
In the next window, select Exchange ActiveSync
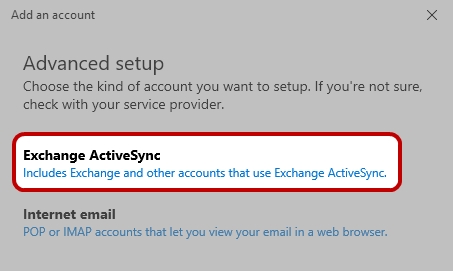
In the next window, enter the following:
- Email Address: Full Email Address
- Password: Your Password
- User name: Full Email Address
- Domain: Your domain name
- Server: securemail.webnames.ca
Scroll down...
- Server requires encrypted (SSL) connection: checked
- Account Name: Any name/lable you like
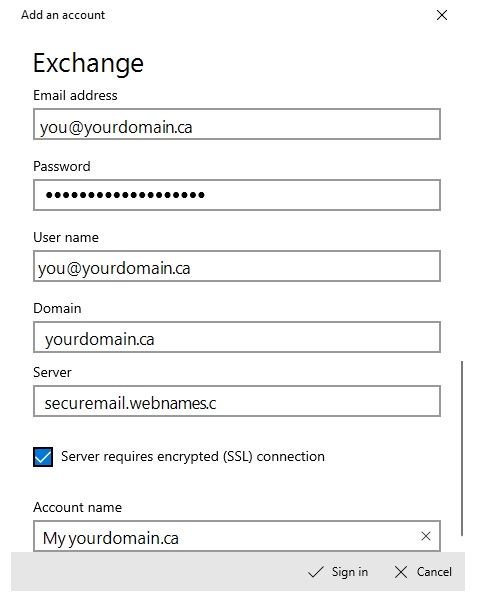
Click Sign in and setup is then complete.