Android Setup Guide for Activesync
- From within the default Android mail application, (or within Settings -> Accounts & Sync), go to Add Account.- > Exchange and Microsoft 365.
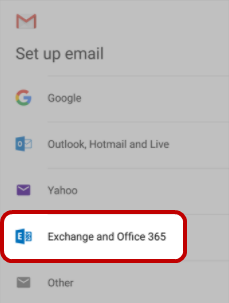
- Enter the following information:
- Email Address: Full Email AddressYour full email address
- Tap Next
- Password: Your Password
- Tap Next
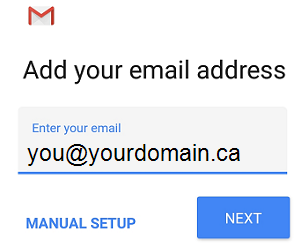
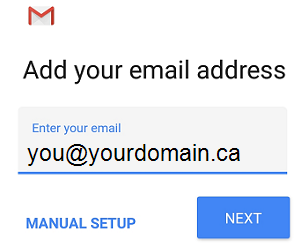
- Follow any prompts you may get for security or device permissions, sync settings, and more.
- Go to the inbox you just set up. If you see an email that says "Action Required to Sync Email," open it and tap Use another Mail app instead.
- If you don't see this message and emails are syncing, skip this step.
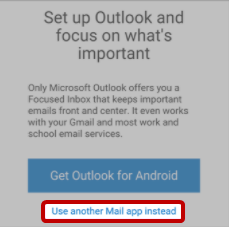
Manual Setup
If you’re unable to add your email accountusing the above automatic configuation, try the Manual Setup steps below:
- Open the Gmail app. Go to Settings -> Add account > Other.
- Choose Other
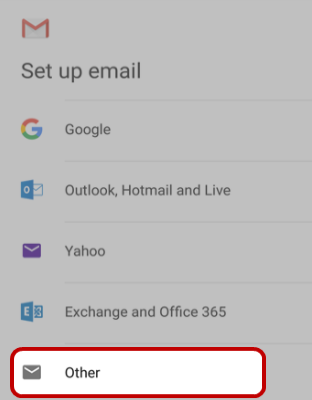
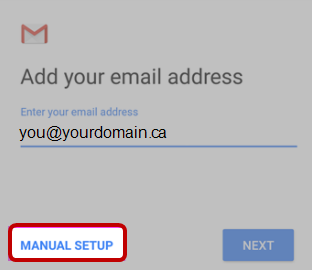
- Enter your full email address and then tap Manual Setup -> Exchange.
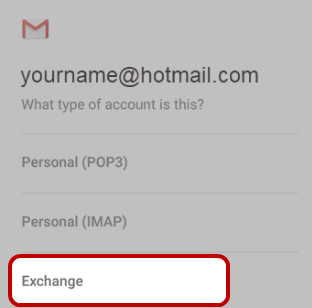
- Enter your password and tap Next.
For server settings, set the following if available:
Incoming Server Settings
- Domain\Username: Full Email Address
- Password: Your Password
- Server: securemail.webnames.ca
- Port: 443
- Security type: Select SSL/TLS or make sure the Use secure connection (SSL) checkbox is checked, then tap Next.
Outgoing SMTP Server Settings
- SMTP Server: securemail.webnames.ca
- Security Type: TLS
- Port Number: 587
- Tap Next.
- Follow any prompts you may get, including security permissions. You may also be asked to set your sync settings and a display name.
Navigate to your inbox. If you see a message that says Action Required, follow these steps:
Note: If you don't see a message like this and all your emails are syncing, there is no need to complete this step.
- Tap the email message to open it.
- Tap the Use another Mail app instead link to enable sync with the Gmail app.
- Click the link to enable sync
Syncing calendar and contacts
Depending on your version of Android, additional steps may be needed to properly sync your calendar and contacts:
- Pull down the Android notification bar by swiping down from the top of your device's screen.
- If you see a notification that reads Unable to sync calendar and contacts tap it.
Note: If you don't see a sync error notification, your calendar and contacts should be syncing.
- Gmail will ask for access. Tap Allow and follow the prompts to grant access to your calendar and/or contacts